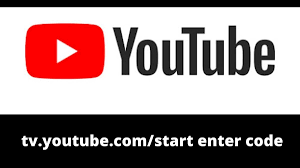YouTube is a well-known platform that is used widely for streaming video, films, tutorials and channels, web series, educational materials, etc. You can view and take pleasure in YouTube videos on every device that is connected to the internet. It supports video. There are instances when you don’t want access to WiFi, but need connection to YouTube on your TV. It is this scenario. It is possible to connect to YouTube by using the use of a code. It is possible to do this by going to tv.youtube.com/start and entering your code. This is a great option to you. The full description of how you can get linked to YouTube is given below.
Prior to entering the code we’ll need find the code we’ll need for entering. Therefore, we’ll follow these steps to locate the code within the gadget.
Compatible devices compatible in conjunction with tv.youtube TV/start
There are a few devices that are able to be used to tv.youtube.com/start begin with the help of the number. You can look up the majority of these gadgets below:
- Smart TVs: Samsung TV , Android TV, LG Vizio Sony TV , Hisense and Sharp TV.
- Gaming Consoles: PS4, Xbox, Play Station, PS4 Pro.
- mobile devices tablets and smart phones: Android 5.0 and more; IOS 11 or more.
- Streaming Media Player: Apple TV , Fire TV , Chrome Cast, Roku, etc.
Finding the code that allows you to view YouTube without Wi-Fi
The steps listed below will help you discover the correct code that is relevant to the device that you are using.
- Select the device (Phone or tablet Television, Laptop) you’d like for connection to your media.
- Then, Open YouTube Application in your device.
- You may choose to select”Settings” “Settings” choice.
- Search and then scroll down to link by using TV-code.
- It will display an blue TV-code.
- After that, get your device ready to run through the process of evaluating the process to finish the task.
Entering the code: tv.youtube start/tv, enter the code
Follow the instructions in the following paragraph to add the correct code on the device you’re using.
- Select which gadget (Phone or tablet TV or laptop) you’d like for connection to your media.
- Right now, Open YouTube Application in your device.
- Visit your profile picture, and then choose the option. It will appear under the settings menu.
- Open settings.
- Then, choose “Watch at Television” ;.
- Choose ‘Enter TV Code’. This will create a blank field.
Services provided by tv.youtube.com/start Enter the code
YouTube offers a variety of services like tv.youtube.com/start due to the large number of users using YouTube via their televisions. The services available include On-demand videos and Live TV programming and Cloud DVR. It utilizes 75 different networks that are reputable.
Troubleshooting Issues Individuals are experiencing problems on tv.youtube.com/start Enter the code
It is possible to have a myriad of issues that may be encountered, such as various issues, such as YouTube Enter Code activation. However, the most important thing is that you are able to contact us anytime to address your issues and receive total assistance in completing the service you require. There are various issues that users have to deal with like:
- Issues related to Internet connection Internet connection
- A large number of users able to access
- Disconnecting smart television by using the code
- Connecting your Smart Phone and Tablets with the code
- Problems in Adding Network to the YouTube TV membership
- Troubleshooting Login tv.youtube.com/start Enter code to confirm the activation
- TV isn’t suitable for YouTube
- Log-In verification is in the process of being implemented.
- Channels are breaking down.
- Geo-Locked can be described as a local channel
- YouTube TV is down and won’t respond.
Let’s take a look at these issues as well as solutions
The issue is that it’s difficult to delink Smart TVs with this Code
You can deactivate YouTube’s YouTube link from your Smart TV that is linking to YouTube through YouTube’s tv.youtube.com/start entry number. To remove the device from YouTube you have to follow the steps following:
- Switch on your smart TV, and launch the YouTube application on it.
- Then, navigate to the setting’s option.
- The user will have the ability look up a few hyperlinks. Choose the one that reads “Select linked devices” ;.
- Get rid of the device that you want to delink. It is simple when you are aware of the name of the device that you have to get rid of. You may opt to delink all devices at once.
Resolving issues with connecting the phone or tablet by using the code
You can delink the YouTube connection on the device Smart Phone or Tablet, which connects to YouTube via YouTube’s tv.youtube.com/start link code. To delink the device, follow these instructions:
- Connect your smart TV and then start the YouTube app on it.
- Then, visit your profile photo and click it.
- Head to Settings.
- In the options list select “Watch in television”.
- Choose the option “Delete Devices” ;.
- Select Delete to erase your tablet or phone.
- Problems in the process of adding a network to your YouTube TV Membership After you log in with YouTube TV , you can be faced with issues when setting up the ways to control the different networks accessible to you as part of the subscription plan you have purchased. Please follow the following steps:
- Begin YouTube and then go to”Add Networks” in the area “Add Networks” ;.
- It will offer the list of all websites that are currently operating.
- Every Network includes a circle that you can select which is identical to that on its right.
- The circle is a reference to any or all of the channels you’ll need to choose.
- This method is able to be followed during the trial period.
- Click the following button.
- It will guide users to the pay website on which you’ll be required to choose the payment method and then select the payment method you wish to make use of.
- Make sure that you hit”Confirm “Confirm” option.
- Shut down your browser and enjoy your YouTube TV connection.
- The process to activate tv.youtube.com/start make use of the promo coupon Free Trial You may also choose to take advantage of the trial offer at no cost for a limited period of time , and also make use of the services offered by tv.youtube.com/start Enter the code. Follow the steps below for signing up to your trial trial:
- First, open the browser and visit https://tv.youtube.com
- The standard web page will show up where you can click “Try for Free.
- Select Your Google Account.
- Enter your username and password for your account.
- You can then enter and confirm your location , and then click”Complete” and click”Complete” or click on the “Complete” click.
- You can cancel or revoke your subscription at any point in case you aren’t certain if you wish to stay. Troubleshooting Log in tv.youtube.com/start Enter code Verify ActivationIf you’re having problems in the verification process of your tv.youtube.com/start activation number. This guideline can assist you in fixing the problem.
- Firstly, open your device.
- In your device’s browser bar, type tv.youtube.com/start
- A full page will appear and ask users to enter their code.
- Enter the same code that appears in your gadget. Then, click Next.
- The is the only method to confirm the connection of your device to tv.youtube.com. Additionally it lets you activate the service for your gadget.
- Click on”Activate” after which click”Activate”. Click on “Activate” option.
- Then, click”Start” “Start” button and start watching the streaming service.
Fixing Sign-Up or Sign-In Issues
If you’re experiencing issue logging into YouTube TV, you’re logged in to YouTube TV with a brandname account, you’ll encounter an error that says “Sorry you’re not able to sign in to YouTube TV with this specific account. In this circumstance, you don’t have the option to use the account you’re playing around with. This means that you’ll have for you to move the account. Follow the steps below for alternate methods of tv.youtube.com/start Enter the following code:
- Under this error, you’ll be able to switch for your Account. Find the “Switch Account” option.
- Be sure to enter the Google account associated with your YouTube TV subscription. Subscribe to YouTube TV.
- Users connected to a YouTube TV YouTube TV account must also make changes to their account information.
- Then, you’ll be able to restart the sign-in process.
- The account will be allowed keep your account with a high probability. However, this isn’t the reason where you have entered incorrect information.
- Make sure you have the correct information before transmitting it.
- If you’re unable to solve your issue try an alternative method.
- Go to YouTube.com
- Then, you can move to the most efficient right-hand center of the right. You will locate your profile photo, and by clicking it.
- Then, a tiny window will open. Select the primary Google account.
- A YouTube TV account that you select must be connected to the YouTube TV subscription plan.
- If you’re not able to see the name of your primary account then look for “More Accounts.
- Note Don’t choose the account of the brand that is linked to the account page of that brand.
- Then, you can begin the sign-in procedure again.
- The account will be allowed continue to use your account with a high probability. Except in the event that you’ve entered incorrect information.
- Make sure you have the correct information prior to sending the form.
YouTube TV among streams that users are using nowadays. It’s easy to use and allows you to use it from anywhere, on any device and without wired connectivity. You can join the subscription plan and verify and activate it by entering an online code on Tv.youtube start/tv, and then enter your number. This will allow you to stream online on YouTube on your mobile.